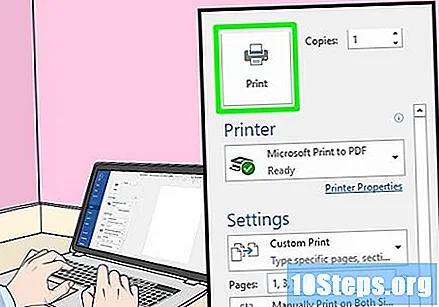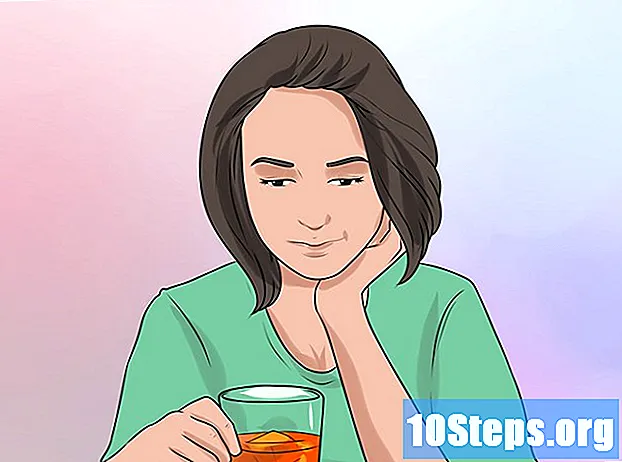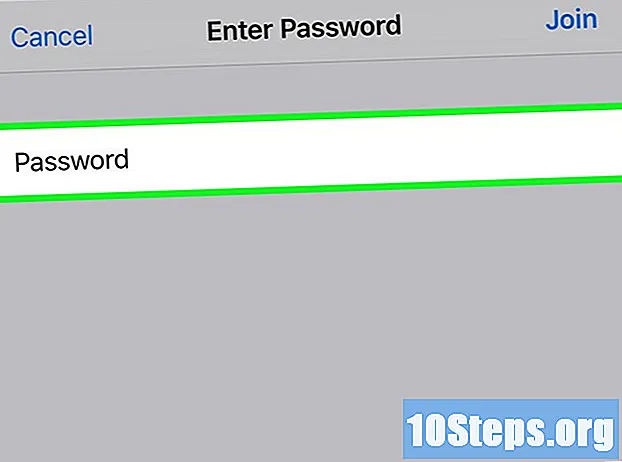Autor:
Frank Hunt
Loomise Kuupäev:
16 Märts 2021
Värskenduse Kuupäev:
26 Aprill 2024
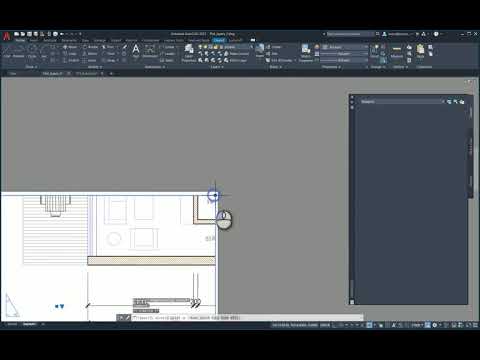
Sisu
See artikkel õpetab teile, kuidas kasutada Windowsi või Maci arvutit dokumendi printimiseks lehe mõlemale küljele. Kui printer ei toeta kahepoolset printimist, saate protsessi siiski käsitsi konfigureerida.
Sammud
1. ja 3. meetod: Windowsis
Klõpsake vahekaarti Arhiiv. See suvand asub tavaliselt üksuseakna vasakus ülanurgas.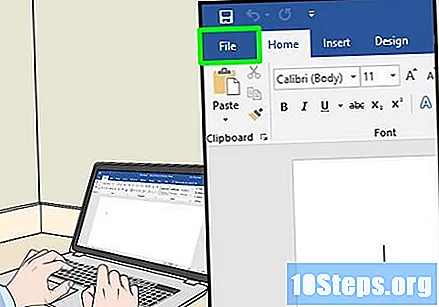
- Kui te pole veel prinditavat faili avanud, peate seda kõigepealt tegema.
- Kui te ei leia vahekaarti Arhiiv, Leia võti Ctrl klaviatuuril.
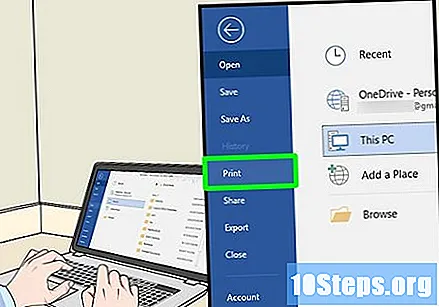
klõpsa sisse Prindi välja. Nupp Prindi välja istub tavaliselt allpool asuvas rippmenüüs Arhiiv, kuid see võib lehel kuvada suvandi, kui Arhiiv avage eraldi aken.- Kui te ei leia vahekaarti Arhiiv, Vajutage Ctrl ja Lk samal ajal.
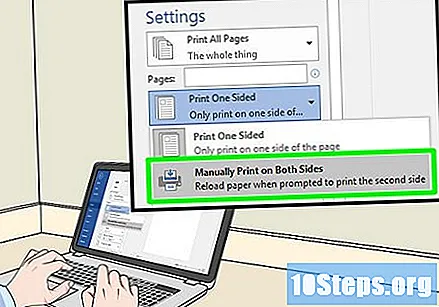
Mõlemale küljele printimiseks klõpsake suvandil. Tavaliselt hõlmab see praegusel printimisvalikul klõpsamist, näiteks Üks külgja valige rippmenüüst suvand printida mõlemale küljele.- Tavaliselt on lehevalikud pealkirjades "Lehe paigutus" või "Kahepoolne printimine".
- Klõpsake Microsoft Wordis nuppu Printige ühele küljele mõlemale küljele printimise valiku nägemiseks.

Veenduge, et arvuti oleks printeriga ühendatud. Näete praegu valitud printeri nime akna ülaosas rubriigis "Printer".- Vajadusel ühendage printeri kaabel kõigepealt arvuti USB-porti.
- Valitud printeri muutmiseks klõpsake selle nimel ja valige rippmenüüst soovitud printer.
klõpsa sisse Prindi välja. See nupp asub tavaliselt akna allosas, kuid selle võib leida Microsoft Wordi akna ülaosas. Kui klõpsate Prindi välja, hakkab printer teie dokumenti printima.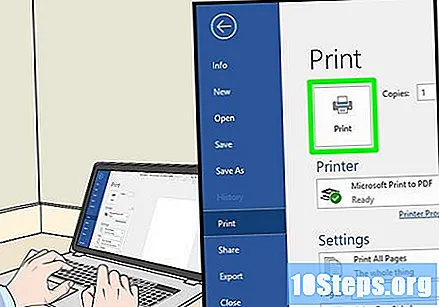
2. ja 3. meetod: Macis
klõpsa sisse Arhiiv. See menüüelement asub menüüriba vasakus ülanurgas, mis asub ekraani ülaservas.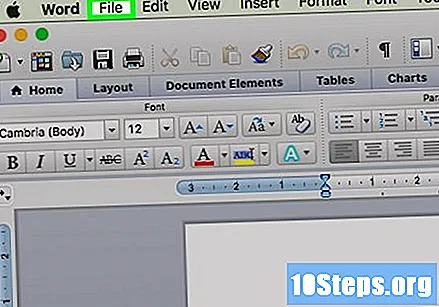
- Kui te pole veel prinditavat faili avanud, peate seda kõigepealt tegema.
- Kui te ei leia võimalust Arhiiv, Leia võti ⌘ käsk Mac'i klaviatuuril.
klõpsa sisse Prindi välja. See on rippmenüü suvand Arhiiv. See avab prindiakna.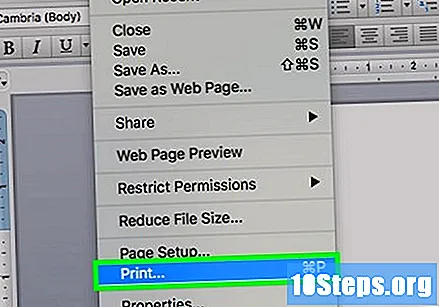
- Kui te pole menüüelementi leidnud Arhiivhoidke ⌘ käsk ja Lk samal ajal.
Klõpsake riba Koopiad ja lehed. See suvand asub akna ülaosas.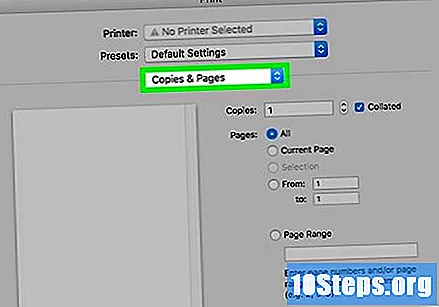
- Kui prindite veebis, jätke see ja järgmine samm vahele.
klõpsa sisse Paigutus. See valik asub rippmenüü keskel.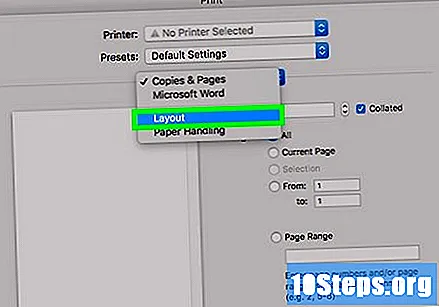
Leidke kahepoolne printimisvalik. Selle valiku välimus sõltub avatud dokumendist.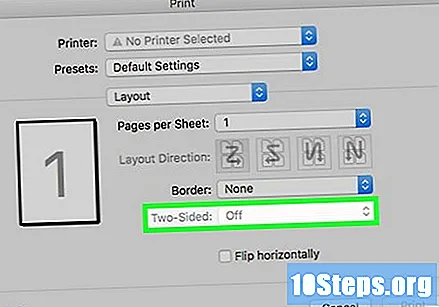
- Näiteks klõpsate rakenduses Safari ruutu "kahepoolne".
- Kui kasutate tekstiredaktorit ja kui klõpsate kasti kõrval "ees ja taga", kuvatakse rippmenüü. Enamikul juhtudel valite Köitmine suuremal serval menüüs.
Veenduge, et arvuti oleks printeriga ühendatud. Näete praegu valitud printeri nime akna ülaosas rubriigis "Printer".
- Valitud printeri muutmiseks klõpsake selle nimel ja valige rippmenüüst soovitud printer.
klõpsa sisse Prindi välja. See suvand asub akna allosas. Dokument trükitakse kahepoolses formaadis.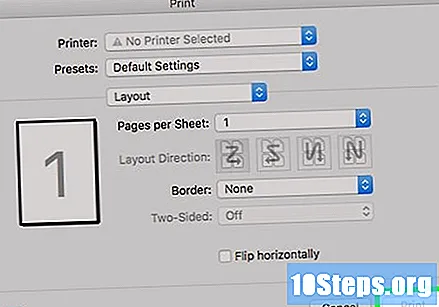
3. meetod 3-st: käsitsi kahepoolne printimine
Tehke pliiatsimärk paberi ülaosale. See peaks asuma küljega ülespoole, printeri ees oleva lühikese serva lähedal.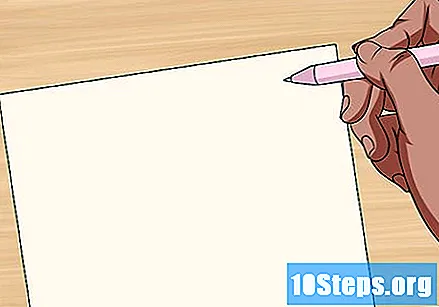
klõpsa sisse Arhiiv > Prindi välja. Valik Arhiiv on tavaliselt ekraani vasakus ülanurgas ja Prindi välja on kuvatav rippmenüü element. See avab prindiakna.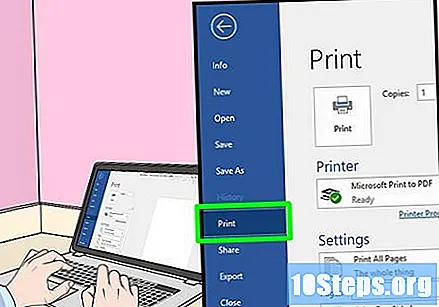
- Kui te pole veel prinditavat faili avanud, peate seda kõigepealt tegema.
- Võite ka vajutada ⌘ käsk+Lk (Mac) või Ctrl+Lk (Windows) prindiakna avamiseks.
Leidke jaotis "Lehevahemik". Seal saate valida, milliseid lehti printida soovite.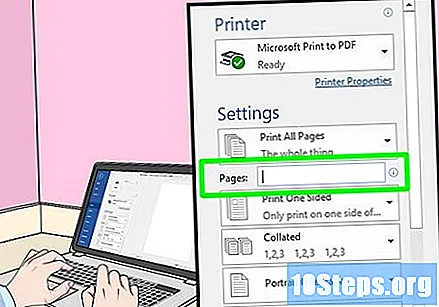
- Võimalik, et enne jätkamist peate vahemiku valiku valimiseks klõpsama ringil „Lehed”.
Sisestage paaris või paaritu arv. Nad määravad, millised dokumendi lehed prinditakse esimesel printimisel.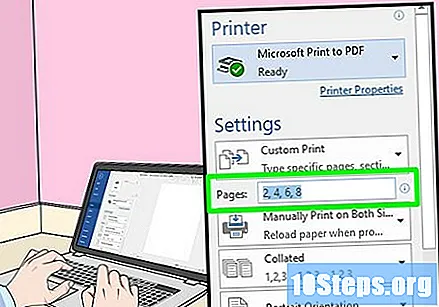
- Näiteks kui dokumendil on kümme lehte, sisestage 1, 3, 5, 7, 9 või 2, 4, 6, 8, 10.
Veenduge, et printer oleks ühendatud. Näete praegu valitud printeri nime akna ülaosas rubriigis "Printer".
- Valitud printeri muutmiseks klõpsake selle nimel ja valige rippmenüüst soovitud printer.
klõpsa sisse Prindi välja. See põhjustab selle, et printer hakkab printima ainult dokumendi paarituid või paarituid lehti.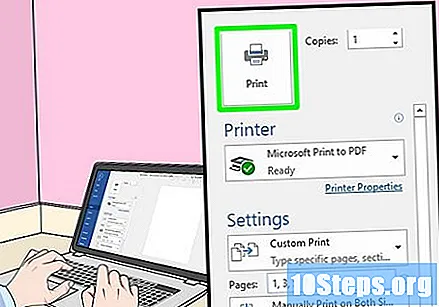
Kummale poolele prinditi, otsige pliiatsimärgist. Selle abil saate teada, kuidas paberit printerisse tagasi panna:
- Prinditav külg all ja pliiatsimärk: Asetage prinditud pool allapoole nii, et paberilehe ülaosa oleks printeri poole.
- Trükkimine ja pliiatsimärk vastaskülgedel: Asetage trükitud pool ülespoole nii, et paberilehe ülaosa oleks printeri poole.
Asetage prinditud lehed tagasi printerisse. Tehke seda vastavalt pliiatsimärgisele.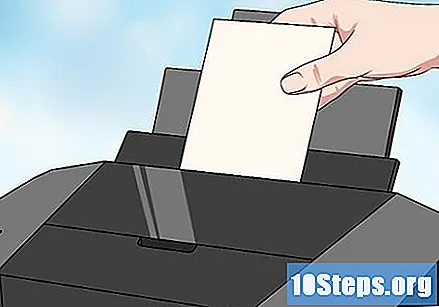
Avage uuesti prindiaken. Kiireim viis selleks on vajutada ⌘ käsk+Lk (Mac) või Ctrl+Lk (Windows).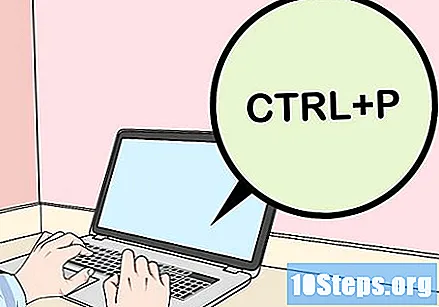
Sisestage erinev vahemik lehti. Kui sisestasite näiteks eelmises vahemikus paarisnumbrid, sisestage seekord paaritu arv.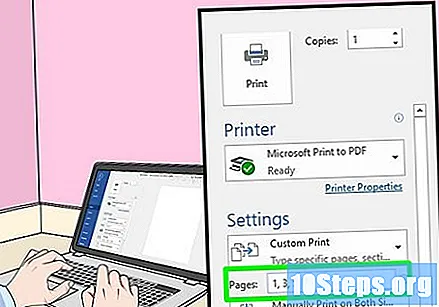
klõpsa sisse Prindi välja. Kui lehed on õigesti paigutatud, ilmuvad printimata lehed juba trükitud lehtede tagaküljele.