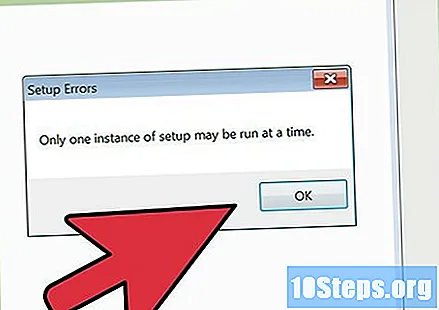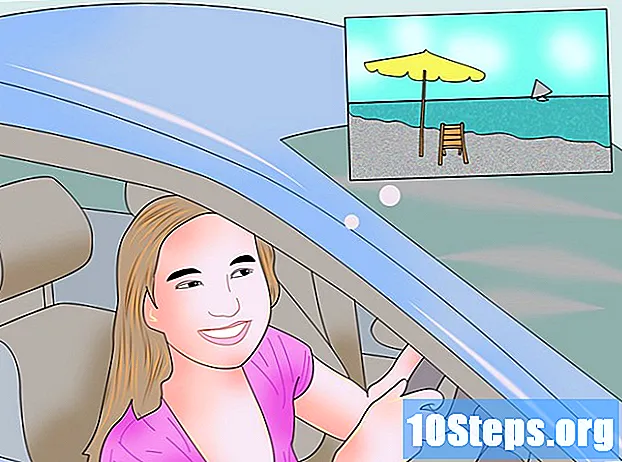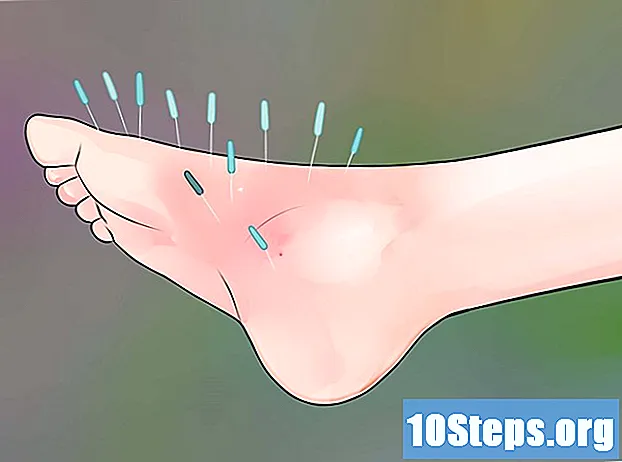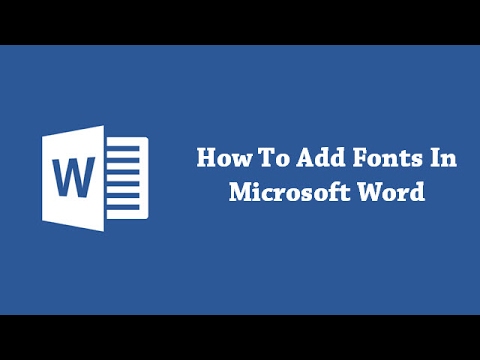
Sisu
Microsoft Office 2007 sisaldab mitmesuguseid isiklikuks või professionaalseks kasutamiseks mõeldud programme, mille abil saate e-kirju saata ja vastu võtta, tekstidokumente, esitlusi, arvutustabeleid luua ja palju muud. Installimiseks laske installi ketas hankida või laadige installija Microsofti veebisaidilt alla.
Sammud
Osa 1/2: Office 2007 installimine
Sisestage arvutisse Microsoft Office 2007 installiketas. Oodake mõni sekund, kuni ekraanile ilmub installiviisard.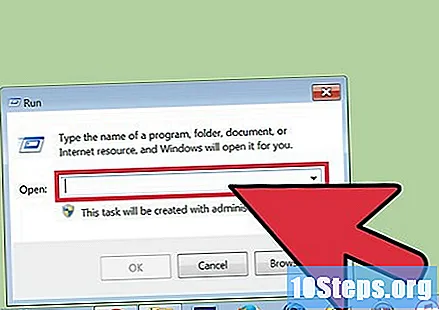
- Kui midagi ei ilmu, klõpsake Windowsi nuppu Start ja tippige "D: setup.exe".
- Kui teil pole Office 2007 installiketta, minge aadressile https://setup.office.com/ ja jätkake juhiste järgimist nagu tavaliselt.
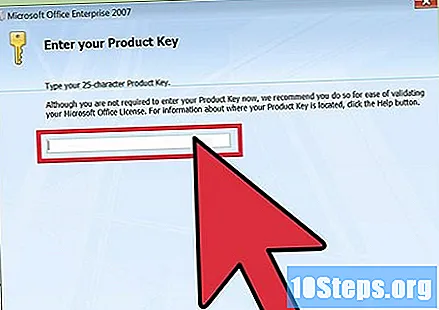
Sisestage oma tootenumber ja klõpsake nuppu Jätka. Tootenumber on 25-tähemärgiline kood, mis sisaldab tähti ja numbreid. Selle võib leida ketta pakendilt või pärast Office'i veebist ostmist saadud meilisõnumist.
Lugege ja aktsepteerige Microsofti tarkvaralitsentsi. Seejärel vajutage nuppu Jätka.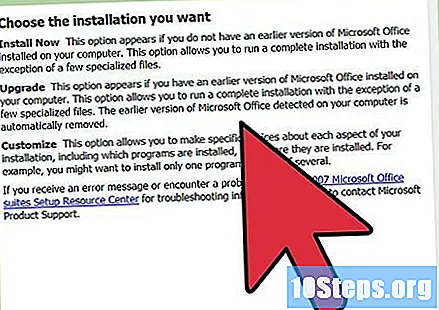
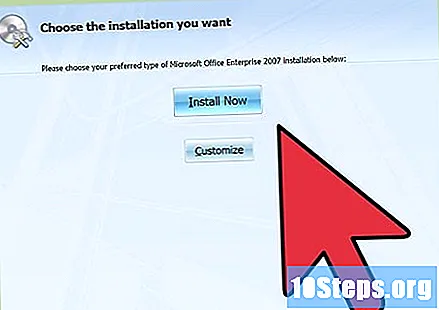
Valige vastavalt installimise tüübile suvand Värskenda, Installi kohe või Kohanda. Kui plaanite värskendada mõnda vanemat Office'i versiooni, mis on juba arvutisse installitud, valige Värskenda. Kui soovite valida, milliseid Office 2007 üksusi installida, klõpsake käsku Kohanda. Tavalise installi tegemiseks valige Install Now.- Kui olete valinud Kohanda, valige nupp “Säilita kõik eelmised versioonid”, avage vahekaart Installimissuvandid ja valige suvand “Käivita kõik minu arvutist”. Nõustaja jätkab installimist.
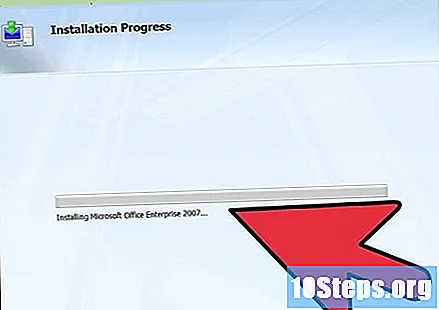
Oodake, kuni installimine on lõppenud. Protsess võtab aega 15–30 minutit.
Klõpsake nuppu Sule, niipea kui viisard teatab teile, et Office 2007 on edukalt installitud.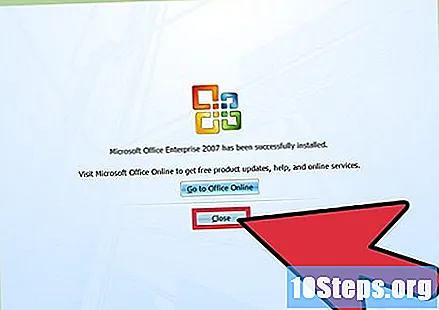
Avage oma lemmikprogramm Office. Ekraanile ilmub aktiveerimisviisard.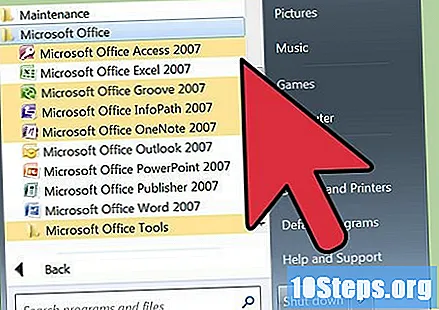
Valige aktiveerimine Interneti kaudu ja klõpsake nuppu Edasi.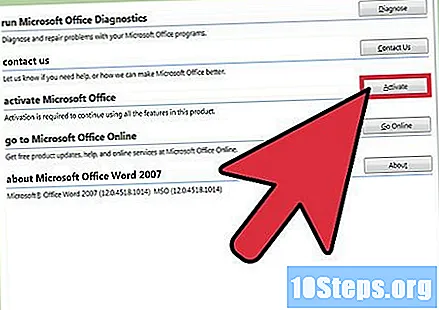
Sulgege kuvatav dialoogiboks, mis annab teile teada, et aktiveerimine õnnestus, ja vajutage nuppu OK. Office 2007 on installitud ja kasutamiseks valmis.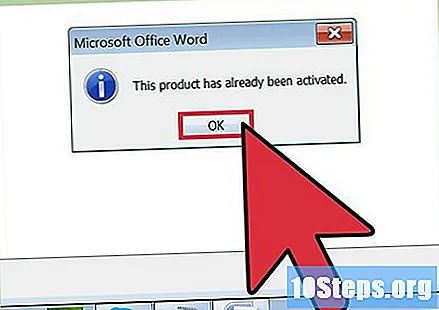
Osa 2/2: mõne teadaoleva probleemi lahendamine
Keela kõik Interneti-brauseri lisandmoodulid. Mõned brauseri lisandmoodulid ja laiendused häirivad Office 2007 installimist negatiivselt. Pärast installimise lõppu saab neid tavapäraselt uuesti aktiveerida.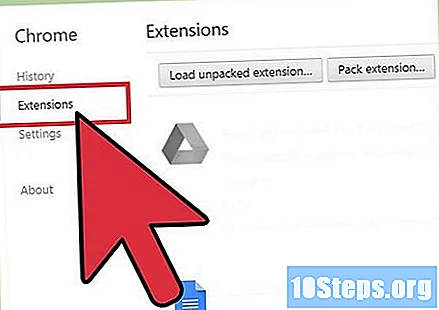
Kustutage ajutised Interneti-failid. Lisaks arvutis suurema ruumi vabastamisele lahendab see ka installimise ajal tekkida võivad turbekonfliktid.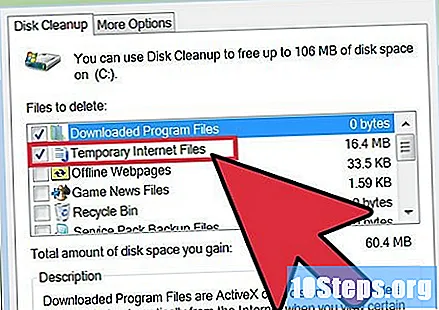
Kui installimine võtab rohkem kui 30 minutit, lülitage viirusetõrje ajutiselt välja. Mõni viirusetõrjeprogramm võib ekslikult tuvastada Office 2007 installimisprogrammi kui viiruse. Ärge unustage pärast installimist oma viirusetõrje uuesti aktiveerida.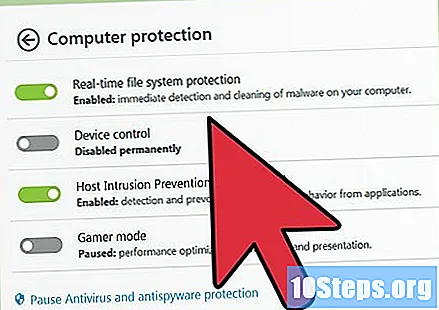
Peatage kõik installid ja taaskäivitage arvuti, kui kuvatakse teade „Office'i installimist ei õnnestu. Käimas on veel üks installimine ”. Arvuti taaskäivitamisel vabastatakse kõik protsessid ja teadet ei kuvata enam.