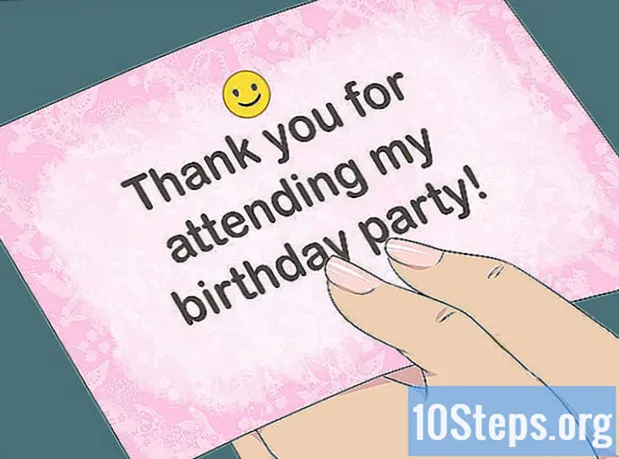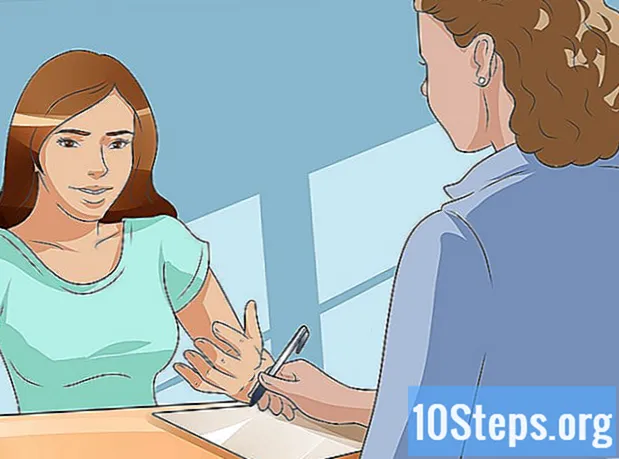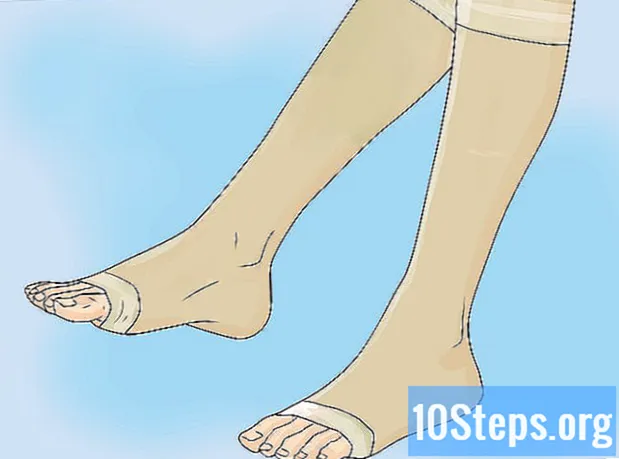Sisu
Adobe Illustratori abil pildilt taust eemaldamiseks valige lihtsalt esiplaanil olev objekt tööriistade "Pliiats" või "Võlukepp" abil. Seejärel paremklõpsake pilti ja valige suvand "Loo lõikemask". Nüüd on tausta kerge "eemaldada" ja pilt manustada veebisaidile või muule loomingulisele projektile. Allpool saate teada, kuidas kasutada ülaltoodud tööriistu taustade eemaldamiseks ja piltide salvestamiseks.
Sammud
1. meetod 2-st: pastaka "Pen" kasutamine
Avage pilt rakenduses Adobe Illustrator.

Vajutage Z tööriista "Zoom" valimiseks. Foto taustal eemaldamiseks on vaja luua täpne kontuur selle osa ümber, mida soovite pildilt säilitada. Tööriist "Suum" on parim võimalus täpsuse saavutamiseks.- Kui pilt on lihtne, näiteks ühe kuju või kontuuriga, kasutage tööriista "Võlukepp".

Vajutage ⌘ Cmd+Kosmos (Mac) või Ctrl+Kosmos (PC) pildi suumimiseks.
Vajutage Lk tööriista "Pliiats" valimiseks. Selle abil loote valiku klikkide seeria abil. Iga klõps loob pildi punkti. Kahe punkti loomisel ilmub nende vahele joon.- Tööriista saate valida ka klõpsates tööriistaribal asuval pliiatsiikoonil.
Esimese punkti loomiseks klõpsake objekti serval, mida soovite hoida. Idee on ümbritseda esiplaanil olev objekt (mille eemaldate taustalt) punktidest koosneva kontuuriga.
Järgige kontuuri loomiseks objekti serva, kuni jõuate esimesse punkti. Idee on selles, et viimane punkt ühendub esimesega, sulgedes kontuuri. Ole võimalikult täpne, et illustraator teeks vajalikud parandused.
- Vajutage Kosmos pildi teisaldamiseks ja muude alade kuvamiseks. See on oluline, kui olete pildile väga lähedal. Klahvi vajutamisel muutub hiirekursor väikeseks käeks - kasutage seda pildi lohistamiseks mis tahes suunas. Tööriista "Pliiats" juurde naasmiseks vabastage võti.
Kontuuri lõpetamiseks klõpsake uuesti esimest punkti. Objekt peaks nüüd olema punktiirjoonega täielikult ümbritsetud.
Kõigi objektide kuvamiseks klõpsake tööriista "Valik". Kujutise valitud osa peetakse nüüd omaette objektiks. Sellel ja taustal on oma valiku piirjooned (tavaliselt tähistatud sinise joonega).
Klõpsake esiplaanil oleval objektil üks kord ja hoidke Shift kui klõpsate allosas. Niisiis, valite mõlemad objektid.
Paremklõpsake (või vajutage Ctrl klõpsates) esiplaanil oleval objektil ja valige suvand "Loo lõikamismask". Kujutise taust on nüüd valge ja nähtav on ainult valitud objekt.
- Tahke valge taust teeb pildi tausta hilisema muutmise palju lihtsamaks.
Eemaldage valge taust, et see oleks läbipaistev. Kui soovite salvestada ainult pildi, millel puudub taust, vajutage Y , et valida tööriist "Võlukepp" ja klõpsata valgel taustal. Seejärel vajutage nuppu Del.
Salvestage pilt EPS-na, et seda teises dokumendis kasutada. .EPS-vormingut kasutavad praktiliselt kõik graafilise disaini ja tekstitöötluse rakendused. Klõpsake "File" → "Save As" ja valige vormingumenüüst "Illustrator EPS ( *. EPS)". Sisestage faili soovitud nimi ja klõpsake nuppu "Salvesta".
- Kui jätsite põhja läbipaistvaks, jääb see selliseks.
Salvestage pilt nimega .PNG, et seda Internetis kasutada. PNG-failid on kvaliteetsed ja toetavad läbipaistvat tausta. Need sobivad ideaalselt fotode jaoks, kuna toetavad kuni 16 miljonit värvi.
- Klõpsake "Fail" → "Salvesta veebi". Valige aknas "PNG-24" ja märkige ruut "Läbipaistvus", kui teil on läbipaistev taust. Klõpsake nuppu "Salvesta", valige soovitud asukoht ja klõpsake uuesti nuppu "Salvesta".
- Vähema värvitooniga kergema faili loomiseks võite valida suvandi ".GIF". GIF-failina salvestatud pildid laaditakse kiiremini, kuid neil pole nii palju üksikasju.
2. ja 2. meetod: võlukepikese kasutamine
Otsustage, kas "Võlukepp" on teie pildi jaoks ideaalne tööriist. Kuna see kasutab värve või lööke, et "võluväel" valida pilt ühe klõpsuga, töötab see kõige paremini piltidega, mille taust vastandub hästi esiplaanil olevatele objektidele.
- Näiteks kui pilt on ruudulisel taustal must täht, on ilma probleemideta võimalik kasutada võlukeppi.
- Kui pilt on paljude värvidega foto, kasutage tööriista "Pliiats".
Topeltklõpsake külgmisel tööriistaribal "Võlukepp". Ikoon näeb välja nagu võlukepp, mille otsas on sädemeid. Avaneb võlukepp ja määratlete pildi alad, mis hiirega valitakse.
Valige üksus "Värvi täitmine", kui isoleeritaval objektil on üks värv. Kui valitud suvand on valitud, klõpsake objekti, et valida pildil kõik, millel on valitud täitevärv.
- Näiteks klõpsates lilla taustal roosal kolmnurgal nupuga „Võlukepp”, valitakse ainult kolmnurk. Kui on ka teisi roosasid kujundeid, valitakse need kõik.
- Kui pildil on rohkem kui üks sama värvi objekt, valitakse need kõik.
Valige "Stroke Color", kui objekt, mida soovite valida, on ümbritsetud kindla värvijoonega. Toiming sarnaneb täitmisvärviga, kuid värvi määramiseks peate klõpsama objekti ümber olevat joont.
- Näiteks kui kavatsete eemaldada sinise kontuuriga punasest ringist musta tausta, valige suvand "Stroke Color", nii et sinine joon sisalduks valikus.
- Kui klõpsate määratletud parameetriga löögivärvil, valitakse kõik selle visandatud objektid.
Sisestage lahtrisse "Tolerants" number pikslites (0-255 RGB ja 0-100 CMYK korral). Sisestatud väärtus mõjutab tööriista paindlikkust värvide valimisel nupuga "Võlukepp".
- Vaikeväärtus on 32, mis tähendab, et värvil klõpsamisel valitakse ükskõik milline identne värv ja selle väikesed variatsioonid (32 piksli piires).
- Suurendage tolerantsi, kui objektil on gradient.
- Vaikeväärtus töötab enamiku objektide puhul.
Mis tahes värvi joonte valimiseks valige "Stroke Width". Seega toimub valik vastavalt valitud tee paksusele.
Sisestage lahtrisse "Tolerants" number vahemikus 0-1000. Madalam väärtus näitab täpsemat vastet; kui klõpsate 10-pikselisel joonel, mille lubatud hälve on 0, valib tööriist ainult 10 pikslirida.
- Vaikeväärtus on 5 pikslit, mis ei pruugi õhemate joonte jaoks olla piisavalt spetsiifiline. Kui vaikevalik on valitud rohkem ridu kui soovite, muutke tolerantsi.
Klõpsake objektil, mida soovite pildil hoida. Tehke üks klõps selle valimiseks vastavalt parameetritele, mis on seatud "Võlukeppi" seadetes. Pärast objekti valimist ümbritseb seda punktiirjoon.
- Kui valitud ala ei vasta ootustele, vajutage ⌘ Cmd+Shift+ (Mac) või Ctrl+Shift+ (Windows) valiku eemaldamiseks. Reguleerige tööriista sätteid ja proovige uuesti.
Vajutage Shift ja klõpsake allosas. Nii valitakse esiplaanil olev objekt ja taust üheaegselt.
Paremklõpsake (või vajutage Ctrl ja klõpsake) esiplaanil oleval objektil ja valige suvand "Loo lõikamismask". Nii kustutatakse taust, jättes ainult valitud objekti valgele taustale.
Eemaldage taust, muutes selle läbipaistvaks. Vajutage Y , et valida "Võlukepp" (pole vaja seadete paneeli nüüd avada) ja klõpsake valgel taustal. Seejärel vajutage nuppu Del.
Salvestage pilt EPS-na, et seda teises dokumendis kasutada. .EPS-vormingut kasutavad praktiliselt kõik graafilise disaini ja tekstitöötluse rakendused. Klõpsake "File" → "Save As" ja valige vormingumenüüst "Illustrator EPS ( *. EPS)". Sisestage faili soovitud nimi ja klõpsake nuppu "Salvesta".
Salvestage pilt Internetis .GIF-vormingus. GIF-failid on tuntud kiire laadimise ja läbipaistva tausta toetamise võime poolest. Kui pildil pole palju värve, on selle parim salvestamine GIF-vormingus.
- Klõpsake "File" → "Save to Web" ja valige "GIF". Kui pilt on läbipaistv, märkige ruut "Läbipaistvus". Klõpsake "Salvesta", sisestage failinimi, valige koht, kuhu soovite selle salvestada ja klõpsake uuesti nuppu "Salvesta".
- Kui pilt sisaldab rohkem värve kui GIF-i maksimaalsed värvid (256), valige "PNG-24". Nii salvestate pildi PNG-failina, mis ühildub praktiliselt kõigi Interneti-rakendustega. Märkige ruut „Läbipaistvus”, kui pildil on läbipaistev taust. Klõpsake "Salvesta", valige sihtkoht ja klõpsake uuesti nuppu "Salvesta".